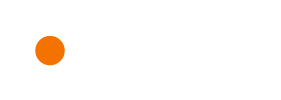Unlike most of the major video games, Maplestory is not built to run on macOS, and Nexon likely won’t ever make a separate version for this.
However, for those with a Mac looking to play Maplestory, there are luckily different ways to do so.
Recommended Read: Maplestory Player Statistics
The most common way to play Maplestory on Macs is by installing Boot Camp on your system, which allows you to install Windows.
You can then install Maplestory on the Windows system on your Mac and play it from there.
You can find more information on how to install it and play Maplestory on Mac below.
Table of contents
How to play Maplestory on Mac
Maplestory is natively built for Windows, and there is no macOS version of the game.
Therefore, you cannot play Maplestory on your Mac unless you install a program to work around this issue.
The easiest and most common way to play Maplestory on your Mac is by using the Boot Camp Assistant program.
Boot Camp Assistant allows you to choose between different operating systems when you boot your Mac.
This means that you can install Windows on your Mac and select the Windows operating system when booting your Mac.
Installing Windows on your Mac does not mean you cannot access your regular macOS system anymore. You can just choose your macOS when booting your Mac.
Here is a step by step guide on how to install Windows and then Maplestory on your Mac.
Note, we have not tested this method ourselves. We are simply referring to the official information from Apple’s Support website, source.
We recommend you buy a Windows activation key to activate Windows, which you can do in most computer stores or from the official Microsoft Website.
To install Windows on your Mac, go to the Microsoft Windows Download Page, and select the version you want to install.
After downloading the Windows ISO file from the official website, open up Boot Camp Assistant from the utilities tab under Applications on your Mac.
The Boot Camp Assistant application will help guide you through how to install windows on your Mac.
On the page where Boot Camp Assistant asks you to choose the ‘ISO image’, browse your system and find the Windows ISO file you’ve just downloaded.
Before pressing install, you can select how much storage you want to be distributed between your macOS and your Windows. This distribution is up to you, but you need enough storage to download and install Maplestory.
Once you’ve selected the storage distribution between the two operating systems, click ‘Install’.
You will now be taken through the installation process, where you can set up a user and select the settings you want on your Windows system.
When Windows has been installed, you will be taken to the desktop of your Windows system, and a Boot Camp installer will appear, go ahead and run it and click install on all the drivers it wants to install.
Once the installation has finished, it will ask you to reboot your Mac, go ahead and do so.
To be sure Windows runs properly, go ahead and run the Apple Software Update program once your Mac has rebooted and installed any recommended updates/drivers.
You can find the Apple Software Update program through the start menu in the bottom left corner.
Reboot once more when asked to do so after installing any updates/drivers.
The last step to make Windows run properly is to run the Windows Update once your Mac has rebooted.
You can find Window Update by going to the start menu, clicking the settings icon, and then selecting Update & Security.
Click ‘Check for updates’ and install all the updates and drivers it finds.
Note, the windows update will take quite a long time to complete. Once complete, reboot your system once again to complete the update.
You now have Windows installed on your Mac. To reboot your Mac back into macOS, click the tray (arrow pointing up icon) right next to your internet icon in the bottom menu, right-click the boot camp icon, and click ‘Restart in macOS’.
Now that you have installed Windows on your Mac, it’s time to install Maplestory.
Go to any browser and go to the Maplestory Website.
Click ‘PLAY FREE NOW’ and select ‘DOWNLOAD THE LAUNCHER’ on the pop-up.
Run the Nexon Launcher installer to install Nexon Launcher.
Once you have installed Nexon Launcher, open it, log in to your account, and go to the Maplestory tab.
Click download, and Maplestory will be downloaded and installed on your Windows.
Once complete, click Launch, and Maplestory will start running.
That’s it! That’s how to play Maplestory on Mac.
If you have any input for this guide, let us know in the comment section below.