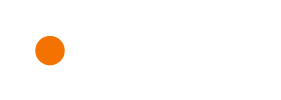This guide will show you how to change your resolution in Fortnite to stretched.
Note that stretching your resolution is only possible on PC, and not every PC at that, depending on factors such as hardware.

Table of contents
Benefits of playing stretched resolution
Several players have reported benefits of playing with stretched resolution in Fortnite.
These benefits include higher FPS, bigger player models, which are easier to hit, and increased vertical field of view.
Another reason why players switch to stretched resolution is that they are used to it from previous games such as Counter-Strike.
Many streamers and pros are using stretched resolutions as they find it favorable.

How to play stretched resolution
The first step is to put Fortnite on fullscreen mode.
Open up the settings menu in Fortnite, and choose Fullscreen under Window Mode.
The next step is to open up your AppData folder.
This can be done in two ways.
1. Open File Explorer, click This PC, open the C: drive, go to Users, click the user that is logged in on the PC.
Now, make sure the Show Hidden Items option is enabled under View at the top of your window.
Once this is enabled, the AppData folder will appear in your user’s folder. Open AppData.
2. Click the Windows Start button in the bottom left of your screen, or press the windows key.
Here, if you have windows 10, type %appdata% and press enter, and the AppData folder should appear.
Alternatively type run and press enter. In this toolbar, type %appdata% and the folder should appear.
Once you’ve opened the AppData folder, open the Local folder and locate a folder named FortniteGame.
Open this folder, then open the Saved folder, then the Config folder, and lastly the WindowsClient folder.
Inside this folder, you’ll find a file called GamerUserSettings.ini. Open this file.
If it doesn’t automatically open in notepad, click open with and choose notepad.
The GameUserSettings file contains different settings from your Fortnite client.
Locate the following lines
ResolutionSizeX=1920
ResolutionSizeY=1080
LastUserConfirmedResolutionSizeX=1920
LastUserConfirmedResolutionSizeY=1080
Change these lines to your desired resolution. An example could be the following
ResolutionSizeX=1600
ResolutionSizeY=1080
LastUserConfirmedResolutionSizeX=1600
LastUserConfirmedResolutionSizeY=1080
When you’ve made your changes, be sure to click file, then save.
For some
We’ll cover both NVIDIA graphics cards, and AMD graphics cards
NVIDIA
- Open the NVIDIA Control Panel by right-clicking on your desktop and clicking NVIDIA Control Panel.
- Go the Change Resolution under Screen.
- Press the Customize button under the list of resolutions and click Create Custom Resolution
- Type in the custom resolution you’ve entered in the step above (1600×1080 in the example’s case)
- Click Test and then OK on the pop-up
- You are now able to choose your custom resolution under Resolutions, choose the one you just made
AMD
- Open the AMD Catalyst Control Center by right-clicking on your desktop and clicking AMD Catalyst Control Center
- Go to Desktop Properties under the Desktop Management tab
- Create your custom resolution if it isn’t already available in the list of resolution
- Choose the resolution and press Apply
The test we ran on this guide worked out, we got the following result.

That’s it, hopefuly, this guide has enabled you to have stretched resolution in Fortnite.