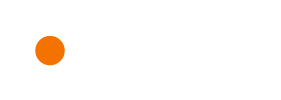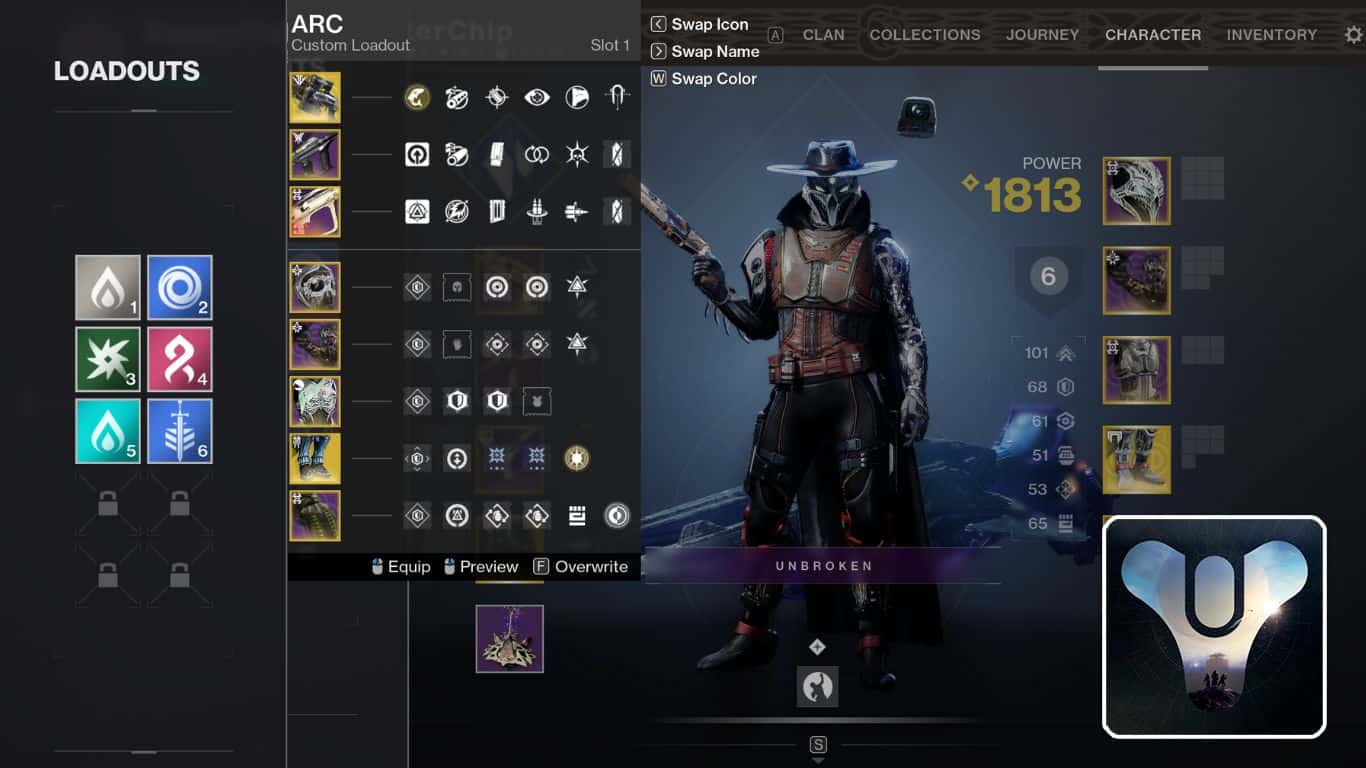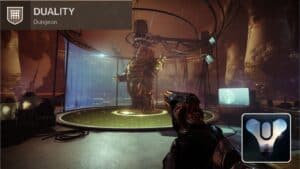If you’ve run out of space for new Loadouts in Destiny 2, you will need to know how to delete the ones that you no longer use.
This is a simple process that we will cover shortly today.
Recommended Read: How to Add and Play With Friends in Destiny 2
To delete Loadouts in Destiny 2, use the Destiny 2 Companion App or Destiny Item Manager.
Table of Contents
How to Delete Loadouts in Destiny 2
Loadouts allow Destiny 2 players to quickly swap between their favorite builds without having to manually reapply Mods or Shaders. This makes it much easier to use the same armor pieces for multiple builds.
Players unlock Loadouts after upgrading their Guardian Rank, with subsequent Ranks rewarding them with even more Loadout slots.

Players who only have a few Loadout slots unlocked will struggle to decide what Loadouts they should save, while players with all of the Loadout slots unlocked can find the quickly becoming cluttered with Loadouts that they no longer use or that are outdated.
If you find that your Loadouts are all used up and want to add a new Loadout to your collection, you can always overwrite an old Loadout with your current build.
Go to your Loadouts with the left arrow key or D-Pad, and you will see an option to overwrite whatever Loadout you select.
While this may solve the issue for some players, others will want to completely delete their old Loadouts to free up space and make it easier to find the Loadouts that they actually plan on using regularly.
Sadly, Destiny 2 does not yet have a way to delete Loadouts while in the game.
To delete your Loadouts, you will need to use one of two outside sources: the Destiny 2 Companion App or Destiny Item Manager (DIM).
Destiny 2 Companion App
Bungie has found that it is much easier to add features to an app than it is to implement them into Destiny 2 itself. While obviously less convenient for players, this is better than not having the features altogether.
The Destiny 2 Companion App has quite a few nice features, though we will focus on its ability to delete Loadouts today. You can learn more about the app on Bungie’s official website.
You will need a device with access to the Google Play Store or the App Store to install the Companion App. A mobile phone should be the most convenient option.
After installing the app and logging in, you will be able to select the character with your Loadouts and find their current Loadouts near the bottom right of the screen.
Here, you can select any Loadout and delete them completely, freeing up space for more builds later on.
Destiny Item Manager
Destiny Item Manager, or DIM for short, is an app that just about every Destiny 2 player has either heard about or uses on a daily basis.
It was the first to provide all of the functionality that the Companion App does and more, allowing players to move items between their characters and Vault, create custom Loadouts that are saved to Destiny Item Manager exclusively, and manage current in-game Loadouts.
You can find Destiny Item Manager linked from Bungie’s official website as well. You will have to give the application access to your Bungie account before it can make any changes to your inventory and Loadouts.
Destiny Item Manager will open in your browser, allowing players to use either their PC or phones to operate the app.
Once you have opened Destiny Item Manager, click on the menu button at the top left of the screen and select the Loadouts option
Here, you will see all of your in-game Loadouts as well as your DIM-exclusive Loadouts. Selecting a Loadout will show you everything that is saved in the Loadouts as well as give you a few options for the Loadout.
Select the Loadout that you want to delete. You will see the option to Clear Slot x, where “x” is the slot number.
This will clear out the entire Loadout and give you a blank canvas for your next build.
If you want to keep your Loadout saved for later and still have a blank slot in-game, you can also save your in-game Loadout to a DIM Loadout before clearing it out.
Now, when you go back into Destiny 2, you should see that your Loadout is empty and ready for use.
I highly recommend using DIM to manage your Loadouts and extend your Loadout slots with their own Loadout functionality if you plan on creating many Loadouts.
If you do use DIM’s Loadouts, you will also have an option to Save As In-Game Loadout, applying your Loadout to one of your in-game slots for ease of use. This makes build crafting much, much easier with DIM’s intuitive features.
That is how to delete your Loadouts in preparation for your new builds!
What Loadouts are you looking to try out next? Let me know in the comments!