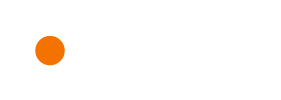Increasing your frames per second in Fortnite will significantly improve how smooth your game feels.
Many players perform worse at lower FPS, which is another reason to improve your FPS.

Furthermore, the game just looks much better at higher FPS.
Table of contents
- Fortnite settings
- Set priority in Task Manager
- NVIDIA/AMD settings
- Delete temporary files
- Close applications
- Remove grass
- Stretched Resolution
- New PC
Fortnite settings
A major factor in the number of frames per second you get in-game is your settings.
To increase your FPS by changing your settings, set everything to the lowest possible option.
More precisely, set View Distance to Near, Shadows, and Anti-Aliasing to Off, and Textures, Effects and Post Processing to Low.
Furthermore, make sure to set Vsync and Motion Blur to Off.
This will decrease the quality of the in-game graphics but will increase your FPS.
You could also lower the 3D resolution but keep the same aspect ratio.
Doing this will further decrease the quality drastically but will give you more FPS.

Set priority in Task Manager
Setting Fortnite to high priority in your task manager can have an impact on your in-game FPS.
To do this, make sure Fortnite is running, then tab out and search for Task Manager in windows search.
Alternatively, press Ctrl-Alt-Delete and choose Task Manager.
Once Task Manager is open, click “More Details” in the bottom tab.
More tabs will now appear at the top of the Task Manager windows.
Press the “Details” tab. Here you’ll find all the applications running on your computer.
Find the process called “FortniteClient-Win64-Shipping.exe”.
Once you’ve located this, right-click on it and hover over “Set Priority”, then set it to “High”.


NVIDIA/AMD settings
Whether you have an NVIDIA or AMD graphics card, you might be able to increase your in-game FPS by changing the settings of these cards.
Go to your desktop and right-click, then open up either the NVIDIA control panel or the AMD Catalyst center.
As we don’t have an AMD graphics card, we can’t take you through the exact steps, but they should be similar to the NVIDIA steps.
For NVIDIA users, once you’ve opened the control panel, head to the “Adjust image settings with preview” tab.
Here you’ll be able to change your setting to “Use my preference emphasizing”.
Slide the slider below all the way to “Performance” in order to prioritize performance over quality.

Another way to improve FPS through your graphics card is by updating its drivers.
Manufacturers often update the software powering their cards to optimize their performance.
For NVIDIA users, simply open the Geforce Experience program and press Update Drivers.
Some graphics cards have the option to increase enable Gaming Mode, which further optimizes your computer for gaming.
If this is available to you, it could help increase your FPS.
Delete temporary files
Temporary files on your computer take up storage space which can slow your computer’s performance.
To delete these files, open up the AppData folder.
Type “Run” in windows search, then type %appdata% in the text field.
Once the folder opens, it might be inside AppData/Roaming.
Click back to the AppData folder.
Now, open the Local folder, and then open the Temp folder.
Press anywhere inside the folder, and click Ctrl+A to select everything, then press delete.

Close applications
Running applications in the background while playing Fortnite can decrease your FPS.
Some applications like Chrome use a lot of memory, closing them will free up this memory.
To see all applications running in the background, open up the Task Manager and press More Details.
Close any applications you don’t need to run.
Remove grass
By removing the grass graphics from in-game, your FPS should increase a bit.
To do this, open up the AppData folder by typing %appdata% into the Run console (type Run into windows search to open it).
Once inside the AppData folder go to Local –> FortniteGame –> Saved –> Config –> WindowsClient.
Here you’ll find the GameUserSettings.ini file.
Open this with notepad.
Locate the line which says “bShowGrass=True”.
Change this line to “bShowGrass=False” and press file –> save.
You might have to have Fortnite closed while doing this.

Stretched Resolution
Using a custom stretched resolution in Fortnite increases your FPS, as it essentially lowers graphics by stretching a lower amount of pixels on the entire screen.
To learn how to get a stretched resolution yourself, check out our stretched resolution guide.
New PC
By far the easiest and most effective way of increasing your FPS in Fortnite is buying a new more powerful PC or upgrading the one you have.
Any newer gaming computer over $700 should be able to run Fortnite at high FPS without any problems.
That’s how to get higher FPS in Fortnite!